O que você acha de criar vários posts para as suas redes sociais de uma única vez com apenas alguns cliques?
Até parece muito bom para ser verdade, né? Mas com essa nova atualização do Canva você consegue fazer isso.
E nesse artigo eu vou te contar tudo o que você precisa saber sobre como fazer posts em lote no Canva.

O que é e para que serve a Criação em Lote no Canva
Vamos começar pelo começo, né? Afinal, o que é a criação em lote no Canva?
É o recurso ideal para você que precisa de vários posts de uma única vez, pois com essa atualização do Canva você consegue conectar dados para criar posts em lote.
Por exemplo, se você tem várias imagens, os nomes do seu produto, preços, descrições e qualquer outra informação, você consegue levar essas informações para dentro do Canva e depois criar vários posts de uma única vez.
Se você ainda não tem uma conta na ferramenta Canva, pode criar uma gratuitamente clicando aqui.
Quando usar a criação em lote?
Essa nova funcionalidade do Canva é perfeita para quem trabalha com supermercados, agências de publicidade, lançamento de produtos e uma série de outras possibilidades.
Basicamente, a criação de posts em lote é perfeita para qualquer um que tenha muitas informações sobre produtos, por exemplo, e deseja economizar tempo ao fazer os seus posts.
Como preparar as imagens para a criação em lote?
Para utilizar esse recurso é importante, antes de tudo, fazer a organização das fotos que você irá utilizar.
Independente do tipo de imagem que seja, é muito importante fazer essa organização.
E para isso vamos criar uma pasta no Canva e enviar essas imagens para dentro da pasta.
Para fazer isso, basta que você clique em “projetos” e depois em “pastas”.
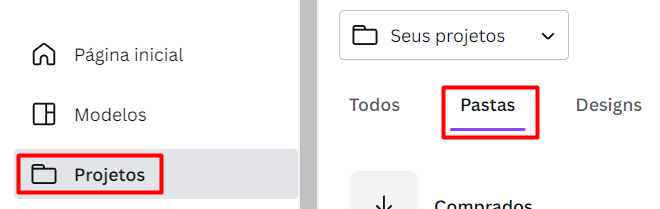
Depois disso, clique em “+” e depois em “adicionar nova pasta“.

O nome da pasta pode ser da sua preferência. Neste exemplo, vou colocar o nome de “produtos de supermercado”.
Depois disso você vai acessar a pasta e vai enviar suas imagens para dentro dela. Para isso é só vir em “+” e “fazer upload”.
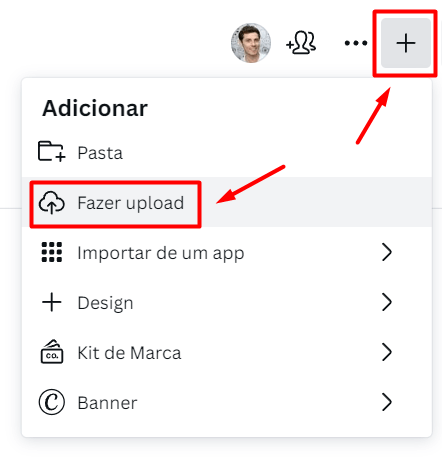
É muito importante que você renomeie todas as suas imagens para que fique mais fácil a organização dos arquivos.

Muito simples, né? Agora vamos para a segunda etapa da sua criação de posts em lote no Canva.
Como preparar o layout para a criação em lote no Canva?
Depois de organizar as imagens que você irá utilizar, chegou a hora de desenvolver a sua arte.
Independente qual seja o segmento, você vai criar a arte da forma que você quiser.
Para exemplificar, vou usar um template de post para supermercado.
Inclusive você encontra esse template disponível dentro da biblioteca do Canva, caso queira utilizá-lo também é só clicar aqui.

Como você pode ver, é um post simples. Tem um espaço para a imagem, nome do produto, preço e categoria.
Agora é preciso fazer algumas preparações nesse post para que ele consiga receber as informações que você vai inserir ou importar usando o recurso de criação em massa.
Primeiro, vamos começar pela preparação das informações.
É necessário que você insira uma caixa de texto para cada informação que você queira inserir.
Por exemplo: uma caixa de texto para o título, outra para preço e outra para a categoria, como na imagem abaixo:

Depois disso vamos para a preparação da imagem.
Para que você consiga inserir imagens em lote no seu post, é necessário adicionar um “campo de imagem“.
Para isso você vai utilizar os “Quadros do Canva”. Para acessar, vá até “elementos” e depois procure pela opção “Quadros”, veja a imagem abaixo:
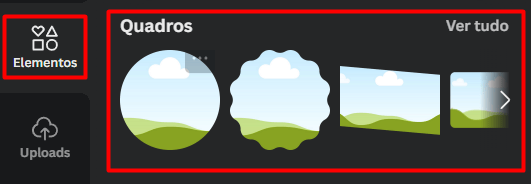
Agora você vai inserir um quadro na sua arte. Eu testei usando o formato redondo e funcionou muito bem.
Após isso, você precisa posicionar esse quadro mais ou menos onde suas imagens serão inseridas.
Neste exemplo, acredito que a imagem ficará mais ou menos nesta posição:

Como conectar os dados com o Layout?
Agora já temos a nossa matriz, essa será a estrutura do post e agora precisamos inserir os dados das publicações.
Para ativar o recurso de “criação em lote”, vá até o menu “mais” e depois procure a opção “criação em lote”. Veja a imagem abaixo:
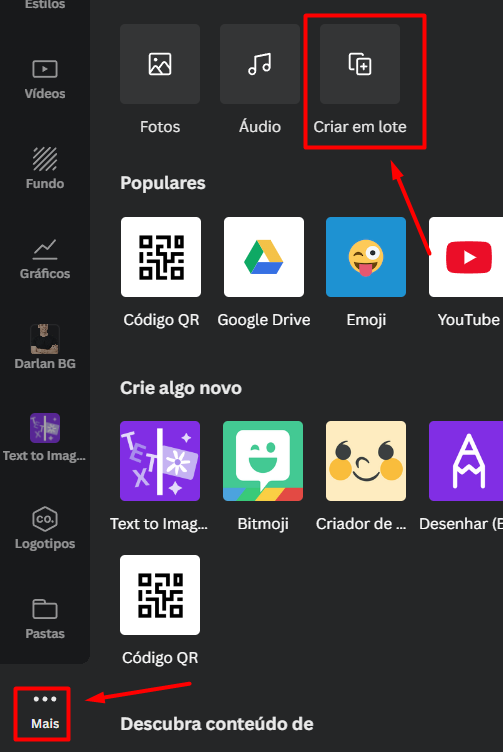
Dentro do recurso, temos 2 opções: “inserir dados de forma manual”, ou “Fazer upload de CSV” (que é a planilha Excel).

Se você preferir testar a planilha Excel, fique à vontade, você só precisa ter as colunas muito bem organizadas para que o Canva consiga ler os dados.
Neste exemplo, vou usar a opção “inserir dados de forma manual”.
Agora seu trabalho é preparar os dados para a criação das publicações.
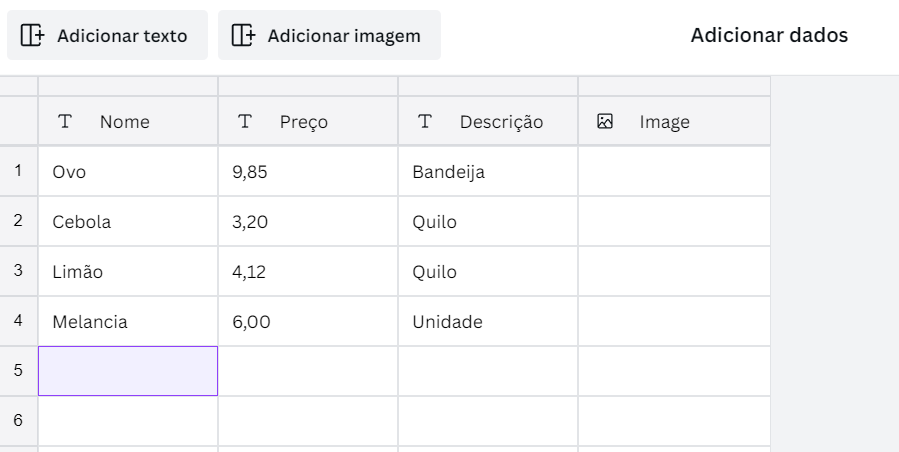
Depois de preencher as informações do produto, é necessário inserir as imagens.
Para isso, clique em “+” e procure pela pasta que você criou no início deste artigo.
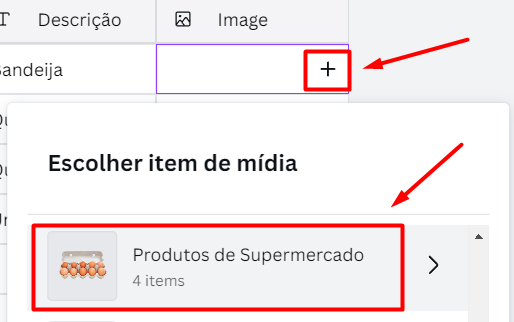
E agora basta inserir a imagem de cada produto no campo específico de cada produto.

Depois disso, clique em “pronto” para confirmar a inserção de dados.
Gerando os posts em Lote
O Canva trará um resumo da sua tabela de dados e agora o trabalho deve ser feito na arte.
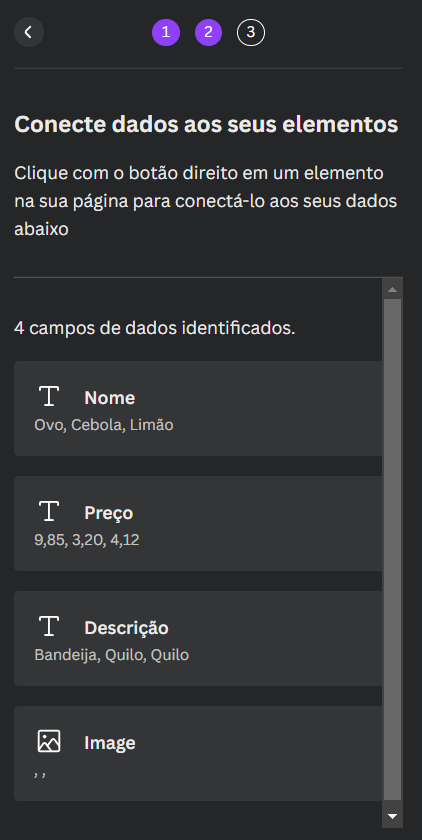
Agora precisamos dizer para o Canva, em qual campo vai cada informação que inserimos na tabela.
Lá na sua arte do Canva, selecione o nome do seu produto, clique com o botão direito, vá até “conectar dados” e depois selecione o campo correspondente, neste caso o “nome”.

Automaticamente esse campo ficará com essa opção “nome”. Agora você vai fazer isso com os demais campos. Preço e descrição.
Se for necessário fazer algum redimensionamento no campo de texto, fique à vontade, pode fazer pois não tem problema.
Assim que configurar os campos textuais, é necessário configurar o campo da imagem.
Funciona basicamente da mesma forma. Selecione o “quadro da imagem”, clique com o botão direito, escolha a opção “conectar dados” e selecione “imagem”.
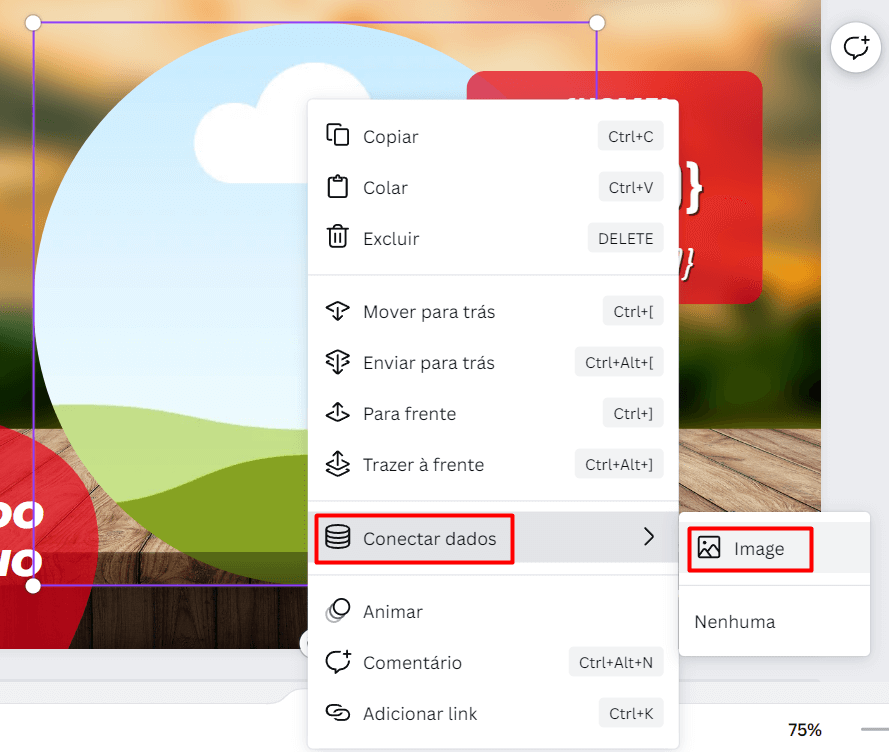
Pronto! As configurações foram todas feitas. Agora você só precisa clicar no botão “continuar” e depois clicar no botão “gerar páginas”.
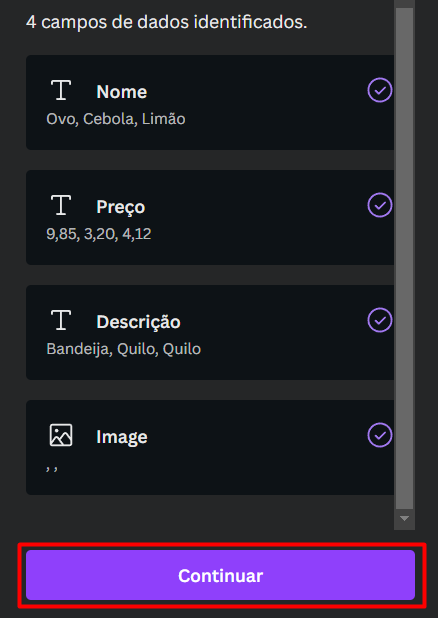
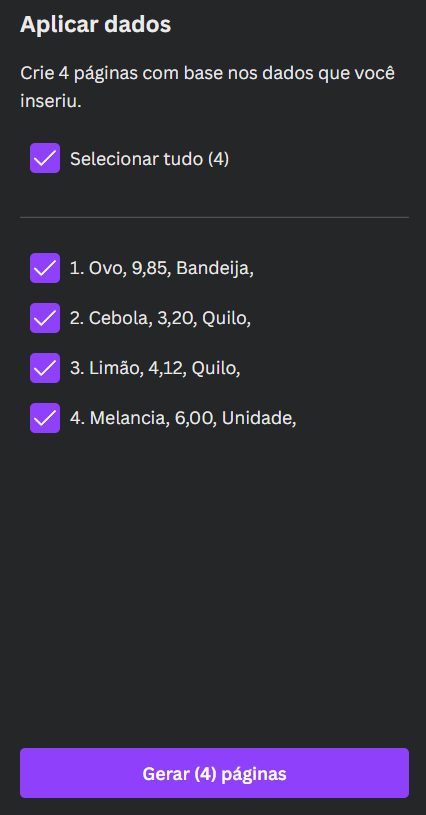
E agora a mágica acontece. Assim que clicar, será aberta uma nova aba com todos os posts criados de acordo com as informações que você inseriu na tabela.
Veja abaixo os posts gerados:
 |
 |
 |
Algumas vezes será necessário fazer alguns pequenos ajustes, no texto ou na imagem.
Mas independente disso, com certeza esse recurso de criar posts em lote irá te economizar muito tempo na sua semana.
Considerações finais
Esse recurso de criar posts em lote no Canva funciona de uma forma incrível, principalmente para aqueles que precisam criar muitos posts de uma única vez.
Mas para que ele funcione, sempre são necessários alguns macetezinhos (de acordo com os meus testes), mas não se preocupe, são super simples e eu vou te explicar tudo agora.
De acordo com meus testes, o grande segredo está no dimensionamento das imagens.
Você precisa preparar as imagens antes para que dê tudo certo no recurso de “criação em lote”.
No exemplo deste artigo, a gente inseriu um “Quadro” redondo.
No Canva, os quadros são esses formatos onde conseguimos inserir uma imagem dentro dele.
Só que esses quadros possuem formatos específicos (redondo, quadrado, retangular, etc.).
Veja só essa imagem:

Então, dependendo da imagem ela não se adequa perfeitamente ao quadro que você escolher.
Ou seja, para que o recurso funcione perfeitamente, você precisa preparar as imagens para que elas se encaixem com perfeição ao quadro que você escolher.
É algo que vale muito a pena, pois preparada uma vez, você pode usar as imagens diversas vezes neste recurso.
Mas como preparar as imagens? Eu fiz da seguinte forma:
Quando for inserir sua imagem, você precisa pensar em um círculo imaginário. A sua imagem precisa ficar dentro desse círculo, que é o frame do Canva.
Daí você vai “ocultar esse círculo” e vai salvar a imagem centralizada com bordas sobrando.
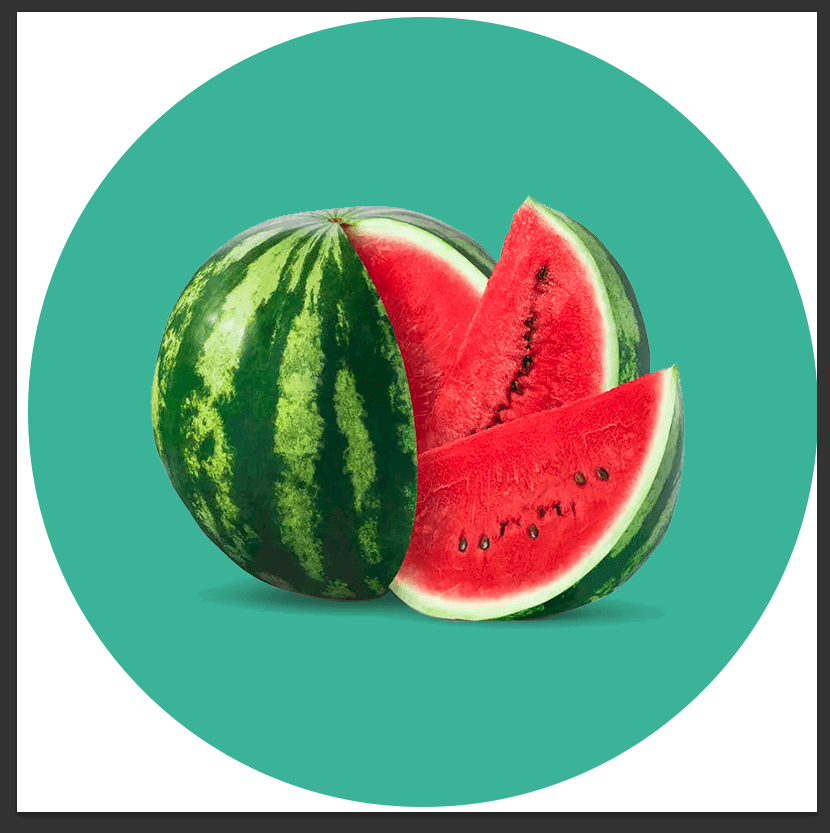 |
 |
Aí sim, quando você enviar para o Canva, vai dar certinho dentro do quadro que inserimos no recurso de criação em lote.
Outra coisa super importante e que você não pode esquecer é de sempre salvar as imagens em formato “png”.
Isso porque ao inserir a imagem na arte, ela não pode ter fundo branco para não interferir no design da nossa arte.
E você pode fazer isso dentro do próprio Canva, criando um arquivo no formato quadrado, inserindo suas imagens e salvando em png com fundo transparente.
Mas se preferir também pode fazer no Photoshop.
Simples e fácil.
Essa sacada da preparação das imagens, você não vai encontrar com tanta facilidade na internet e é aqui que está o pulo do Gato.
Isso vai fazer com que você consiga de fato utilizar esse novo recurso do Canva de um jeito super simples e prático.
E aí gostou dessa nova funcionalidade do Canva? Me conta nos comentários o que você achou dela.
Se preferir, pode conferir todo esse processo no vídeo abaixo:
